- Google Authenticator Key Code
- Security Key For Google Authenticator
- Google Authenticator Key Generator
- How To Generate Key For Google Authenticator
- How To Generate Key For Google Authenticator
Jun 02, 2016 With the Authenticator app, Google aims to make our lives a little easier by enabling our smart devices to generate the security codes. Today, I aim to show you how simple it is to set up the. Whenever you sign in to Google, you'll enter your password as usual. You'll be asked for something else. Then, a code will be sent to your phone via text, voice call, or our mobile app. Or, if you have a Security Key, you can insert it into your computer’s USB port.
-->Add your non-Microsoft accounts, such as for Google, Facebook, or GitHub to the Microsoft Authenticator app for two-factor verification. The Microsoft Authenticator app works with any app that uses two-factor verification and any account that supports the time-based one-time password (TOTP) standards.
Google Authenticator Key Code
Important
Before you can add your account, you must download and install the Microsoft Authenticator app. If you haven't done that yet, follow the steps in the Download and install the app article.
Add personal accounts
Generally, for all your personal accounts, you must:
Sign in to your account, and then turn on two-factor verification using either your device or your computer.
Add the account to the Microsoft Authenticator app. You might be asked to scan a QR code as part of this process.
Note
If this is the first time you're setting up the Microsoft Authenticator app, you might receive a prompt asking whether to allow the app to access your camera (iOS) or to allow the app to take pictures and record video (Android). You must select Allow so the authenticator app can access your camera to take a picture of the QR code in the next step. If you don't allow the camera, you can still set up the authenticator app, but you'll need to add the code information manually. For information about how to add the code manually, see see Manually add an account to the app.
We're providing the process here for your Facebook, Google, GitHub, and Amazon accounts, but this process is the same for any other app, such as Instagram, Netflix, or Adobe.
Add your Google account
Add your Google account by turning on two-factor verification and then adding the account to the app.
Turn on two-factor verification
On your computer, go to https://myaccount.google.com/signinoptions/two-step-verification/enroll-welcome, select Get Started, and then verify your identity.
Follow the on-page steps to turn on two-step verification for your personal Google account.
Add your Google account to the app
On the Google page on your computer, go to the Set up alternative second step section, choose Set up from the Authenticator app section.
On the Get codes from the Authenticator app page, select either Android or iPhone based on your phone type, and then select Next.
You're given a QR code that you can use to automatically associate your account with the Microsoft Authenticator app. Do not close this window.
Open the Microsoft Authenticator app, select Add account from the Customize and control icon in the upper right, and then select Other account (Google, Facebook, etc.).
Use your device's camera to scan the QR code from the Set up Authenticator page on your computer.
Note
If your camera isn't working properly, you can enter the QR code and URL manually.
Review the Accounts page of the Microsoft Authenticator app on your device, to make sure your account information is right and that there's an associated six-digit verification code.
For additional security, the verification code changes every 30 seconds preventing someone from using a code multiple times.
Select Next on the Set up Authenticator page on your computer, type the six-digit verification code provided in the app for your Google account, and then select Verify.
Your account is verified, and you can select Done to close the Set up Authenticator page.
Note
For more information about two-factor verification and your Google account, see Turn on 2-Step Verification and Learn more about 2-Step Verification.
Add your Facebook account
Add your Facebook account by turning on two-factor verification and then adding the account to the app.
Turn on two-factor verification
On your computer, open Facebook, select the drop-down menu in the top-right corner, and then go to Settings > Security and Login.
The Security and Login page appears.
Go down to the Use two-factor authentication option in the Two-Factor Authentication section, and then select Edit.
The Two-Factor Authentication page appears.
Select Turn On.
Add your Facebook account to the app
On the Facebook page on your computer, go to the Add a backup section, and then choose Setup from the Authentication app area.
You're given a QR code that you can use to automatically associate your account with the Microsoft Authenticator app. Do not close this window.
Open the Microsoft Authenticator app, select Add account from the Customize and control icon in the upper right, and then select Other account (Google, Facebook, etc.).
Use your device's camera to scan the QR code from the Two factor authentication page on your computer.
Note
If your camera isn't working properly, you can enter the QR code and URL manually.
Review the Accounts page of the Microsoft Authenticator app on your device, to make sure your account information is right and that there's an associated six-digit verification code.
For additional security, the verification code changes every 30 seconds preventing someone from using a code multiple times.
Select Next on the Two factor authentication page on your computer, and then type the six-digit verification code provided in the app for your Facebook account.
Your account is verified, and you can now use the app to verify your account.
Note
For more information about two-factor verification and your Facebook account, see What is two-factor authentication and how does it work?.
Add your GitHub account
Add your GitHub account by turning on two-factor verification and then adding the account to the app.
Turn on two-factor verification
On your computer, open GitHub, select your image from top-right corner, and then select Settings.
The Two-factor authentication page appears.
Select Security from the Personal settings sidebar, and then select Enable two-factor authentication from the Two-factor authentication area.
Add your GitHub account to the app
On the Two-factor authentication page on your computer, select Set up using an app.
Save your recovery codes so you can get back into your account if you lose access, and then select Next.
You can save your codes by downloading them to your device, by printing a hard copy, or by copying them into a password manager tool.
On the Two-factor authentication page, select Set up using an app.
The page changes to show you a QR code. Do not close this page.
Open the Microsoft Authenticator app, select Add account from the Customize and control icon in the upper right, select Other account (Google, Facebook, etc.), and then select enter this text code from the text at the top of the page.
The Microsoft Authenticator app is unable to scan the QR code, so you must manually enter the code.
Enter an Account name (for example, GitHub) and type the Secret key from Step 4, and then select Finish.
On the Two-factor authenticator page on your computer, type the six-digit verification code provided in the app for your GitHub account, and then select Enable.
The Accounts page of the app shows you your account name and a six-digit verification code. For additional security, the verification code changes every 30 seconds preventing someone from using a code multiple times.
Note
For more information about two-factor verification and your GitHub account, see About two-factor authentication.
Add your Amazon account
Add your Amazon account by turning on two-factor verification and then adding the account to the app.
Turn on two-factor verification
On your computer, open Amazon, select the Account & Lists drop-down menu, and then select Your Account.
Select Login & security, sign in to your Amazon account, and then select Edit in the Advanced Security Settings area.
The Advanced Security Settings page appears.
Select Get Started.
Select Authenticator App from the Choose how you'll receive codes page.
The page changes to show you a QR code. Do not close this page.
Open the Microsoft Authenticator app, select Add account from the Customize and control icon in the upper right, and then select Other account (Google, Facebook, etc.).
Use your device's camera to scan the QR code from the Choose how you'll receive codes page on your computer.
Note
If your camera isn't working properly, you can enter the QR code and URL manually.
Review the Accounts page of the Microsoft Authenticator app on your device, to make sure your account information is right and that there's an associated six-digit verification code.
For additional security, the verification code changes every 30 seconds preventing someone from using a code multiple times.
On the Choose how you'll receive codes page on your computer, type the six-digit verification code provided in the app for your Amazon account, and then select Verify code and continue.
Complete the rest of the sign-up process, including adding a backup verification method such as a text message, and then select Send code.
On the Add a backup verification method page on your computer, type the six-digit verification code provided by your backup verification method for your Amazon account, and then select Verify code and continue.
On the Almost done page, decide whether to make your computer a trusted device, and then select Got it. Turn on Two-Step Verification.
The Advanced Security Settings page appears, showing your updated two-factor verification details.
Note
For more information about two-factor verification and your Amazon account, see About Two-Step Verification and Signing in with Two-Step Verification.
Next steps
After you add your accounts to the app, you can sign in using the Authenticator app on your device. For more information, see Sign in using the app.
For devices running iOS, you can also back up your account credentials and related app settings, such as the order of your accounts, to the cloud. For more information, see Backup and recover with Microsoft Authenticator app.
- Copyright (c) 2012-2016, http://www.phpgangsta.de
- Author: Michael Kliewe, @PHPGangsta and contributors
- Licensed under the BSD License.
This PHP class can be used to interact with the Google Authenticator mobile app for 2-factor-authentication. This classcan generate secrets, generate codes, validate codes and present a QR-Code for scanning the secret. It implements TOTPaccording to RFC6238
For a secure installation you have to make sure that used codes cannot be reused (replay-attack). You also need tolimit the number of verifications, to fight against brute-force attacks. For example you could limit the amount ofverifications to 10 tries within 10 minutes for one IP address (or IPv6 block). It depends on your environment.
Usage:
See following example:
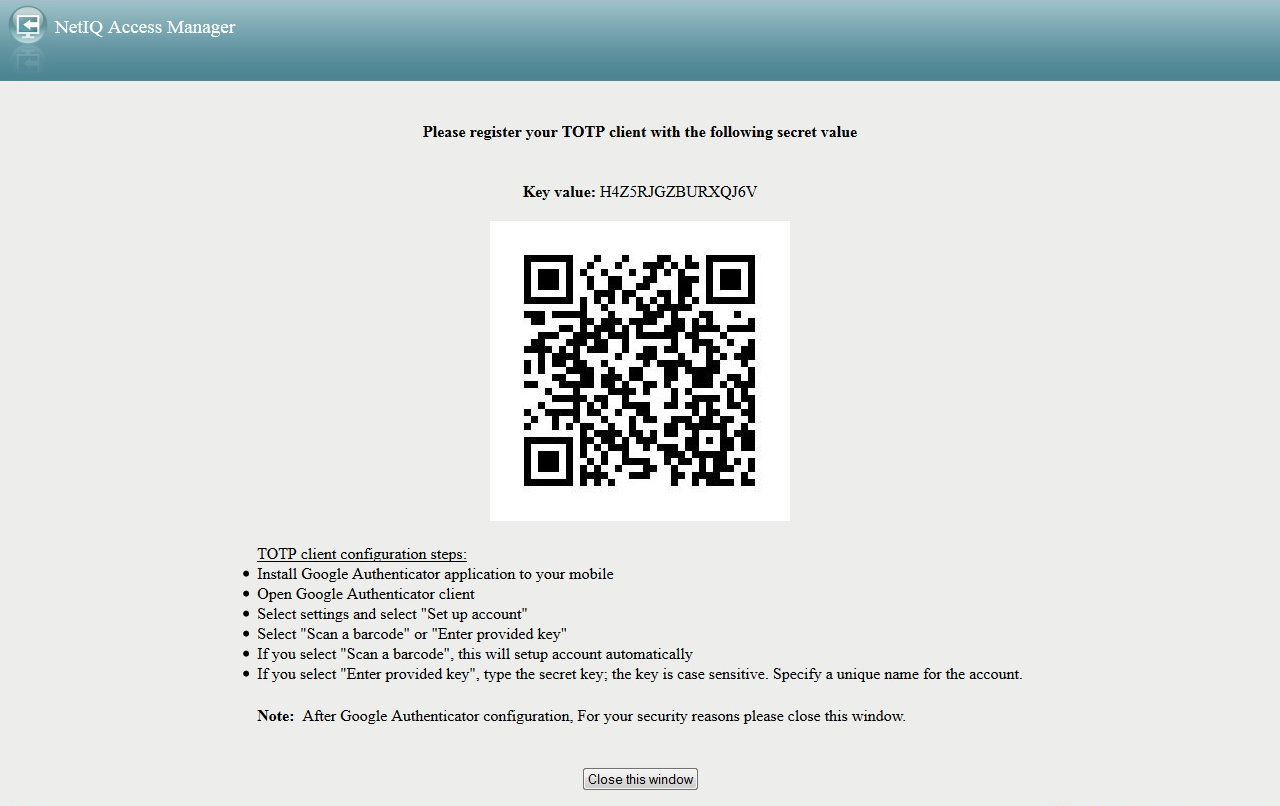
Running the script provides the following output:
Installation:
Use Composer toinstall the package
From project root directory execute following
composer install
Composer will take care of autoloadingthe library. Just include the following at the top of your file
require_once __DIR__ . '/../vendor/autoload.php';
Security Key For Google Authenticator
Run Tests:
Google Authenticator Key Generator
- All tests are inside
testsfolder. - Execute
composer installand then run the tests from project rootdirectory - Run as
phpunit testsfrom the project root directory
ToDo:
- ??? What do you need?
How To Generate Key For Google Authenticator
Notes:
How To Generate Key For Google Authenticator
If you like this script or have some features to add: contact me, visit my blog, fork this project, send pull requests, you know how it works.